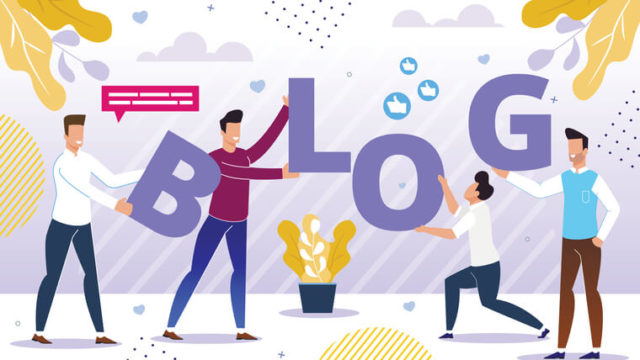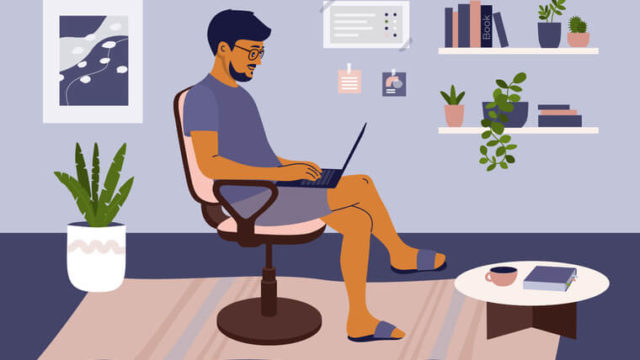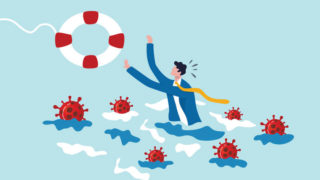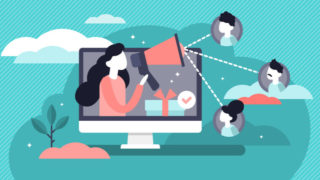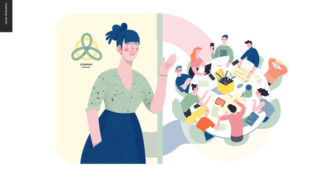この記事の予想読了時間:約3分
ブログを始めたいという方なら、色々調べているうちに「WordPress」という存在を知り、どうやって運営すれば良いのか模索されている方が多いと思います。
ここでは、独自ドメインの取得、サーバーのレンタルからWordPressの設定までをわかりやすく説明し、できるだけ早く運営できるよう手順を書かせて頂きます。
これは実際、webメデイアを数サイトを運営し、1ヶ月数百万円の収入を得ている実績から、私が1番良いと思う方法を独断と偏見で書かせて頂きますので、是非参考にして頂きブログライフを楽しんで頂ければと思っております。
手順① ドメイン取得
私は会社を経験して9年、ドメインの取得、管理は全て「バリュードメイン」で行っています。では、まず「バリュードメイン」でドメインを取得しましょう。
バリュードメイン申し込み公式サイトこちらに入って頂き、先に会員登録を済ませておきましょう。
ドメインの新規登録をクリック。
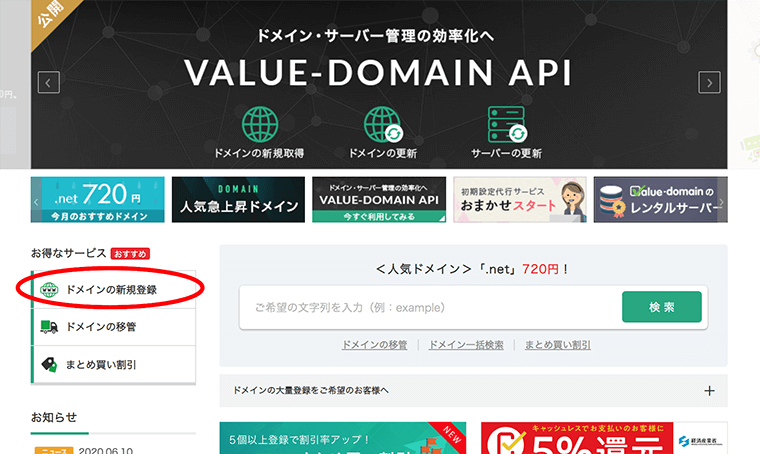
こちらにドメインを入れて検索。
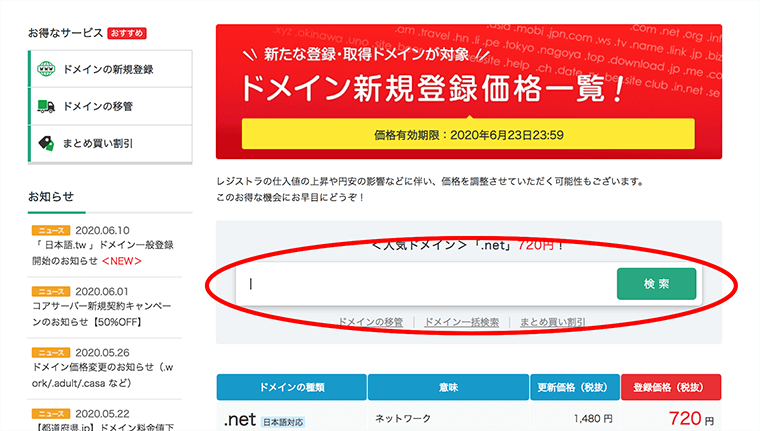
ドメインはずっと使う事になるので、よく考えて決める事と、運営しようとしているブログのコンセプトに合ったドメインや、タイトル名をドメインにする事をお勧めします。
例)生きテクblog→ ikitec
このように検索結果が出てきます。
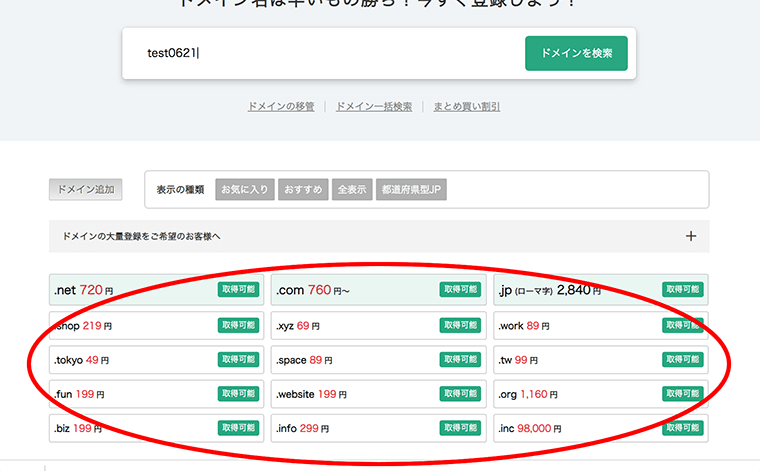
取得可能なものは右側に「取得可能」と出てきますので、好きなもので取得しましょう。
これは何でも構わないのですが、できれば一般的に見慣れている「.com」や「.jp」「.info」「.net」などを取得する事をお勧めします。
もし取得できないようであれば、ハイフンなどをつけるなどして何度か検索してみて下さい。
「取得可能」をクリックし、情報を入力しドメインを登録します。
ここで、「弊社の代理名義にする」というボタンがありますが、ドメインを自分名義でするか、バリュードメインの名前で一般公開をするかどうか決める事ができます。
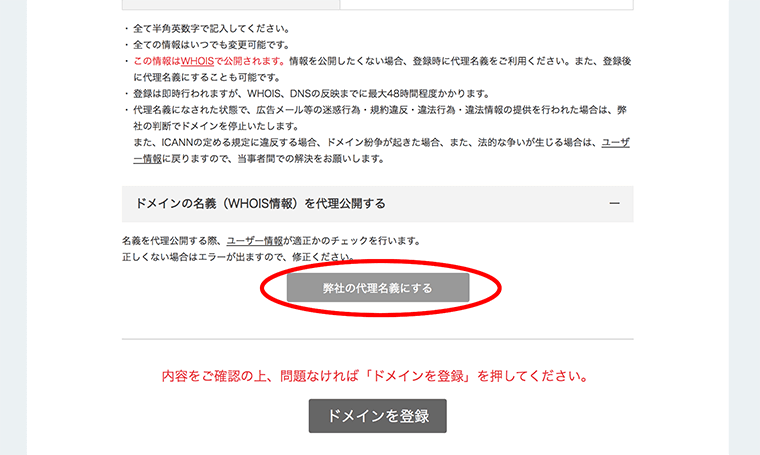
ここまで終われば、サーバーの設定を行いましょう。
手順② サーバー設定
私がずっと利用しているのはエックスサーバーです。
エックスサーバーの良いところは、安定している事(ここ10年不具合はなかったと思います)、WordPress等CMSのインストールが簡単な事、サポートが充実している事です。
電話対応もしっかりしているサーバー会社はなかなかないのでお勧めですね。
エックスサーバーの申し込みはこちらからでは、早速申し込みからですが、プランが「X10」「X20」「X30」の3つあります。
ブログ運営であれば「X10 」で十分だと思いますので申し込みしてみましょう。
申し込みが完了したら、サーバーパネルへログインします。
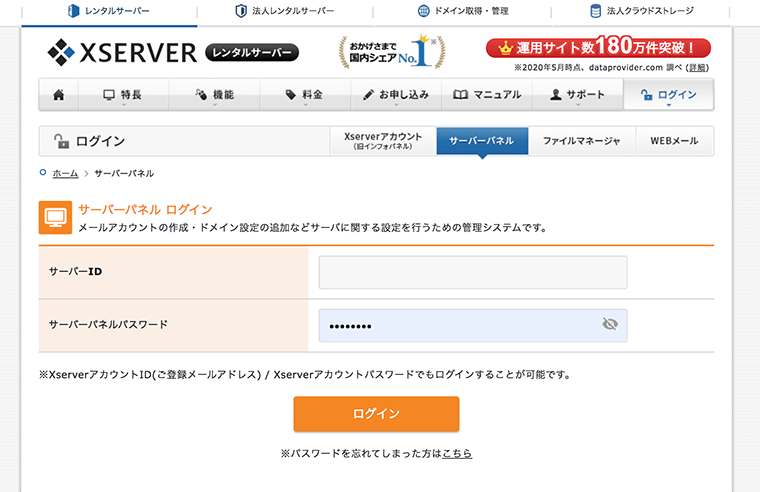
ログインしたら、サーバーパネルの画面になりますので、左下の「設定対象ドメイン」から取得したドメインを選び、「設定する」をクリックします。
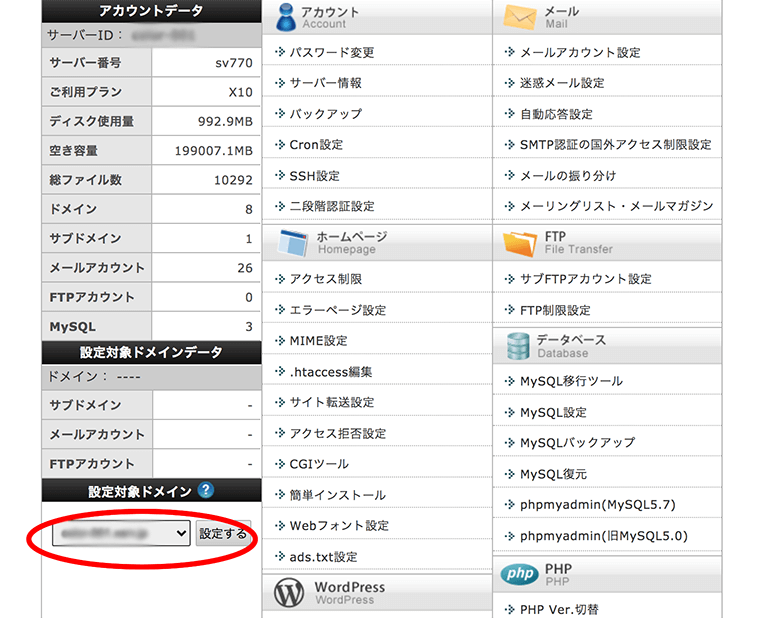
では、早速ドメインを設定しましょう。「ドメイン設定」をクリックします。
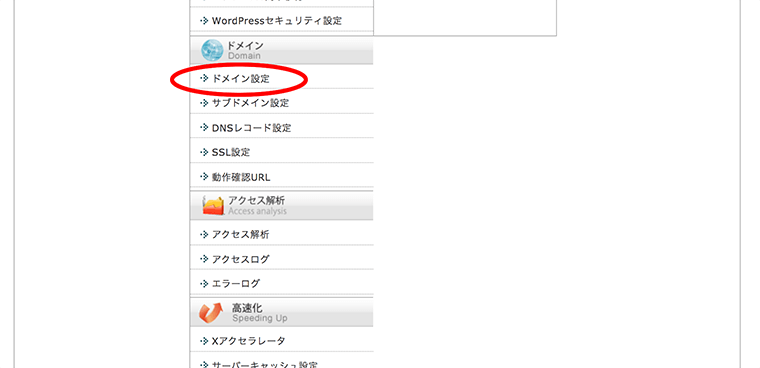
ドメイン設定の画面で、「ドメイン設定追加」タブをクリックし、先程取得したドメインを入力し、「確認画面へ進む」をクリック。
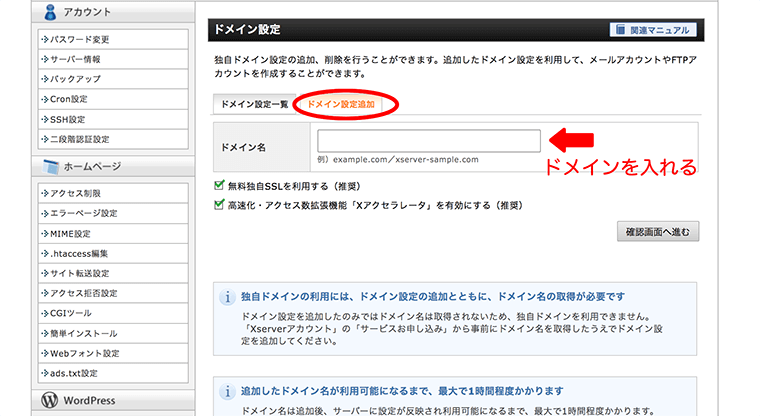
そして、1番下の「追加する」をクリックすると、サーバーにドメインが設定されました。
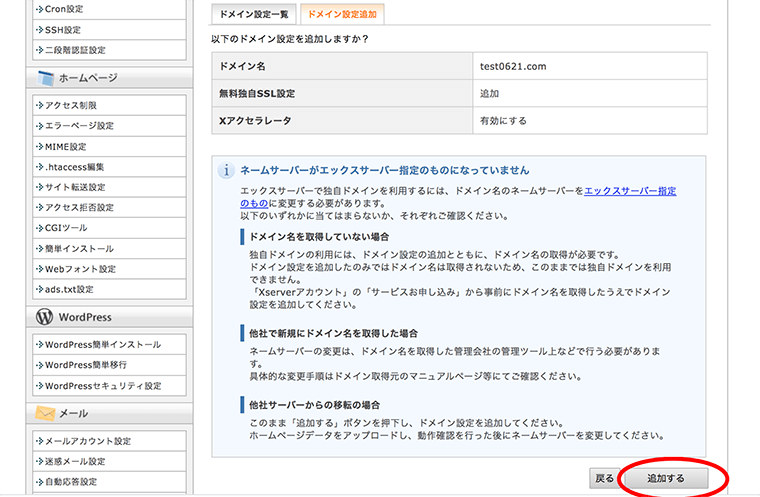
手順③ ドメインとサーバーの紐づけ
ここまで終われば、サーバーパネルに戻り、アカウントの「サーバー情報」をクリックします。
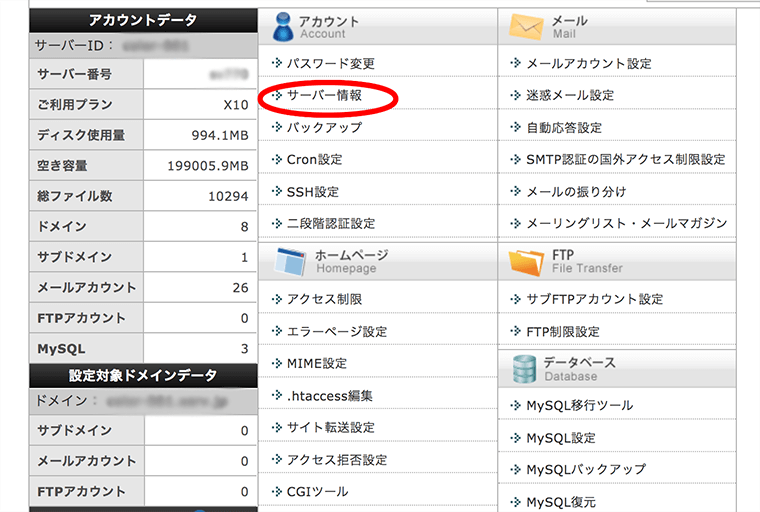
一番下のネームサーバー1~5の項目をコピーしておいて下さい。
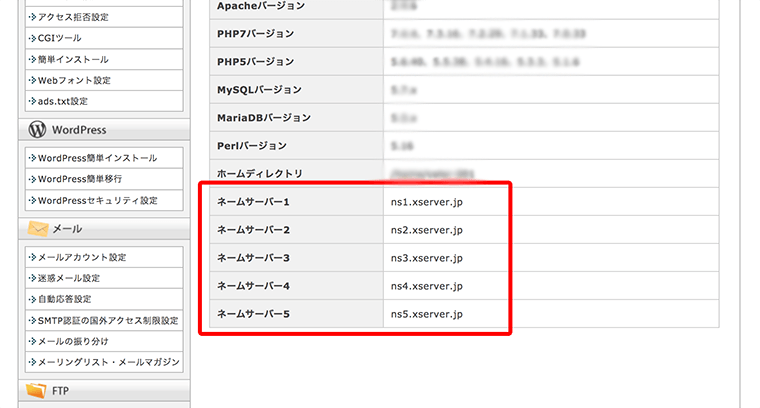
それが終われば、バリュードメインのマイページに戻り、取得したドメイン名で検索します。
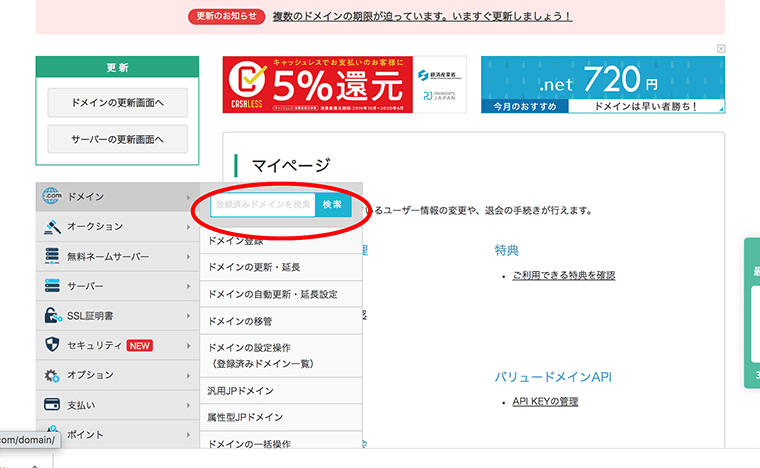
検索結果の取得したドメインの右側に、様々な色の項目が出てきますが、この中の「ネームサーバー」をクリック。
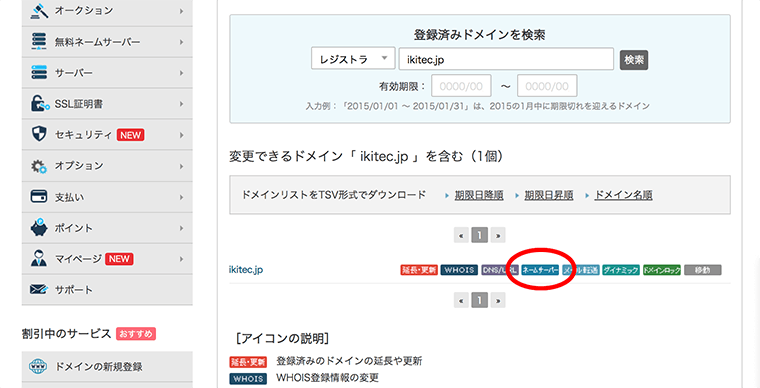
先程コピーしたネームサーバー1~5の項目をここに入力して下さい。
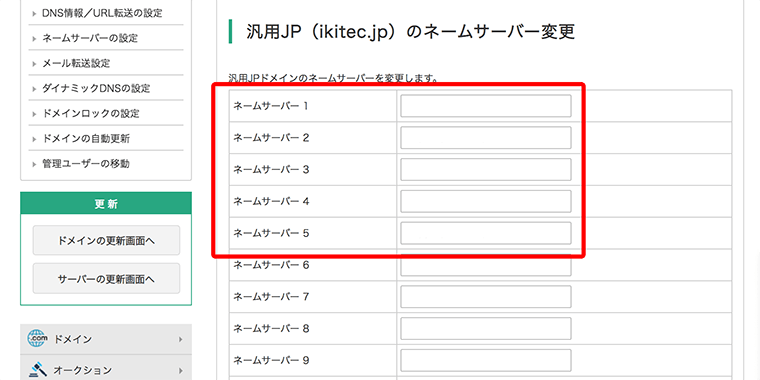
一番下の「保存」をクリックして以下の画面が出てきたら、ドメインとサーバーの紐づけが完了した事になります。
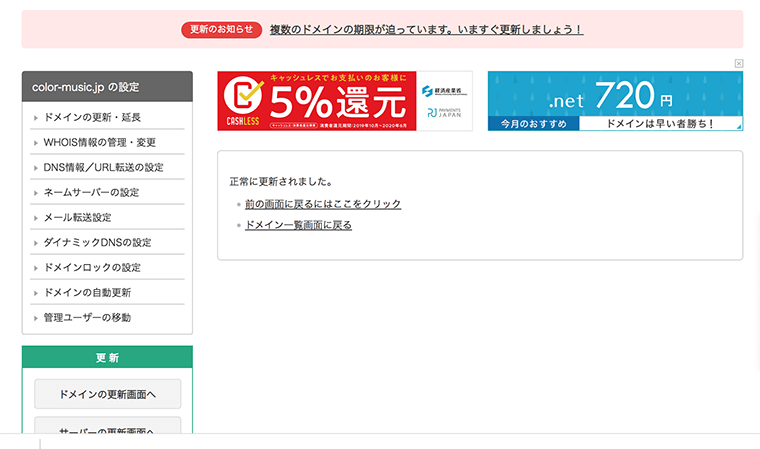
手順④ WordPressのインストール
では、最後に、取得したドメインに対してWordPressをインストールしましょう。
エックスサーバーのサーバーパネルから「WordPress簡単インストール」をクリック。
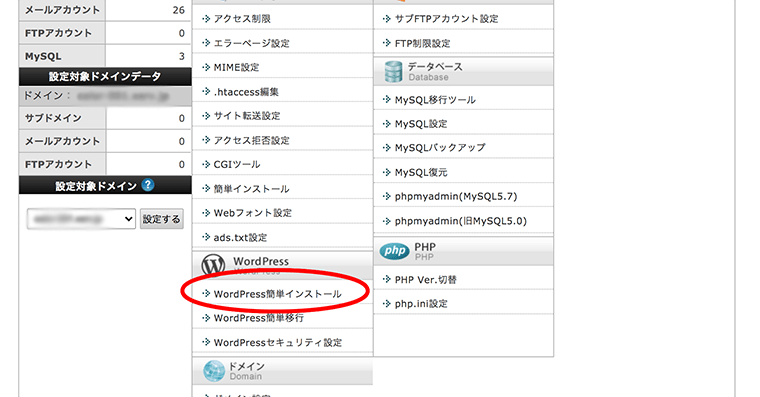
「WordPressインストール」タブをクリックし、この赤枠内を入力しましょう。
※サイトURLのスラッシュの右側は空白で構いません。
ブログ名は後からでも変更できますので、決まってない場合は仮として何か入れておいて下さい。
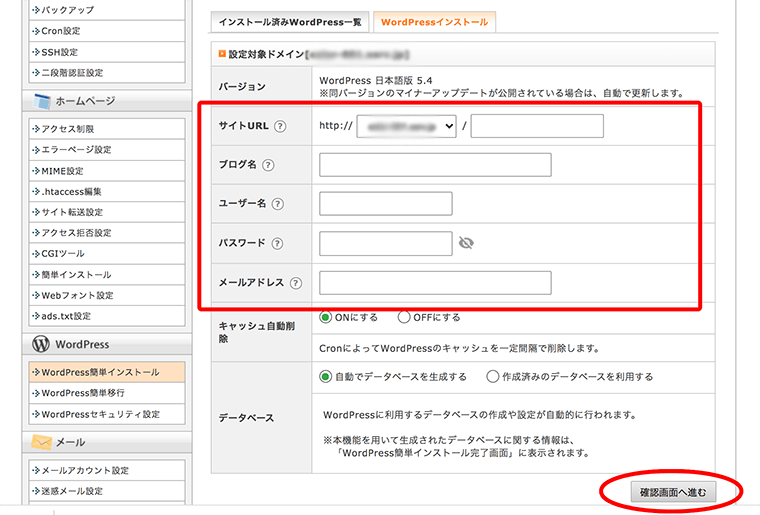
それが終われば右下の「確認画面へすすむ」をクリック。
次の画面で「インストールする」をクリック。
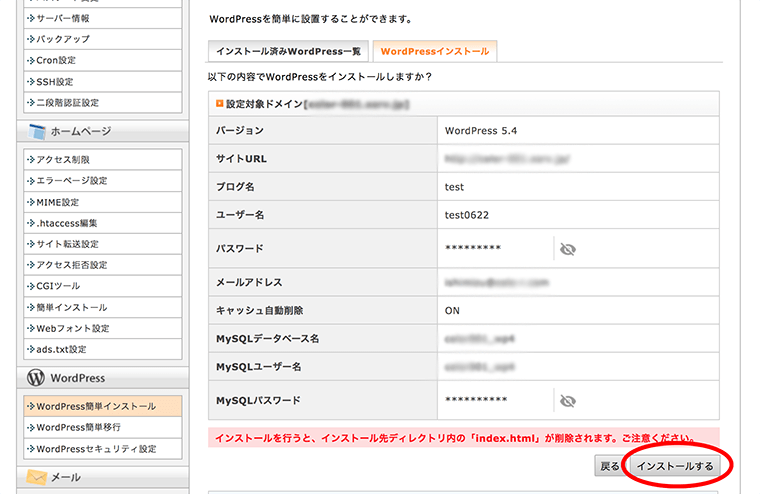
この画面でインストールは完了です。
赤枠の部分はWordPressに入る際の管理画面URLになりますので、控えておいて下さいね。
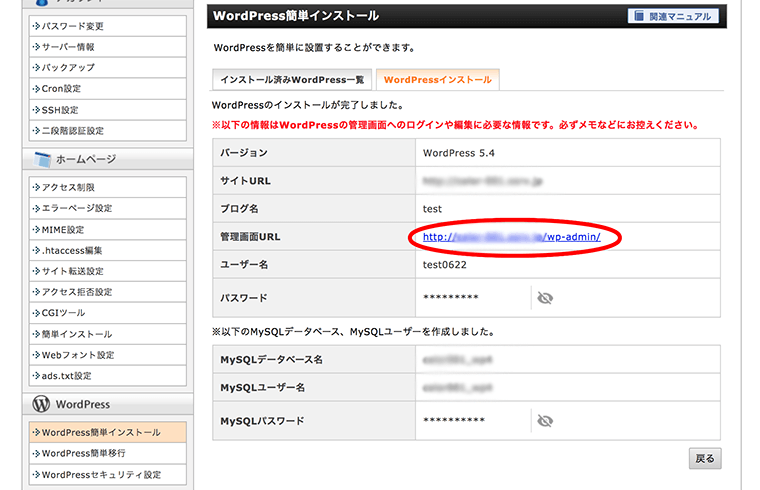
これでドメイン取得からサーバー設定、WordPressインストールまで終わりました。
あとは、WordPressにログインし、管理画面からテンプレートを選んだり、記事を投稿したりできますので、実際に色々いじりながら覚えて下さいね。
その他の必要な設定
ただ、あと2つだけ大事な事の説明をします。その2つが
①SSL設定
②httpsへの転送設定
です。
こちらも以下に手順を説明致しますが、簡単に何の事なのかを説明します。
SSL設定に関しましては、ほぼ必須となっています。
http:// をhttps:// にする事ですが、これはSSLでの通信を暗号化する事によって、ログイン情報やクレジットカード情報等を暗号化し、重要な情報の改ざんなどを防ぐ役割を担っているので必ず設定しましょう。
httpsへの転送設定とは、httpで入力しても、httpsに転送する設定の事で、こちらを行ってないと、httpで入力した場合、そのままhttpのURLで表示されてしまいますので、必ず行うようにして下さいね。
①SSL設定の手順
まず、Xserverアカウントにログインしましょう。
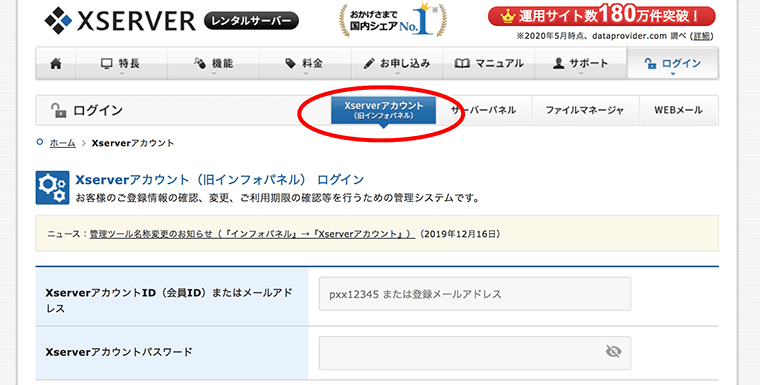
左側の項目に、「サービスお申し込み」のボタンがあるのでクリック。
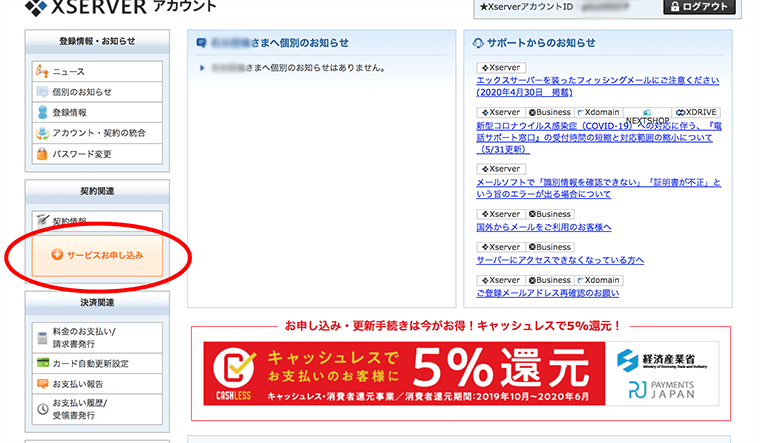
下へスクロールすると、SSL証明書の欄があるので「新規申し込み」をクリック。
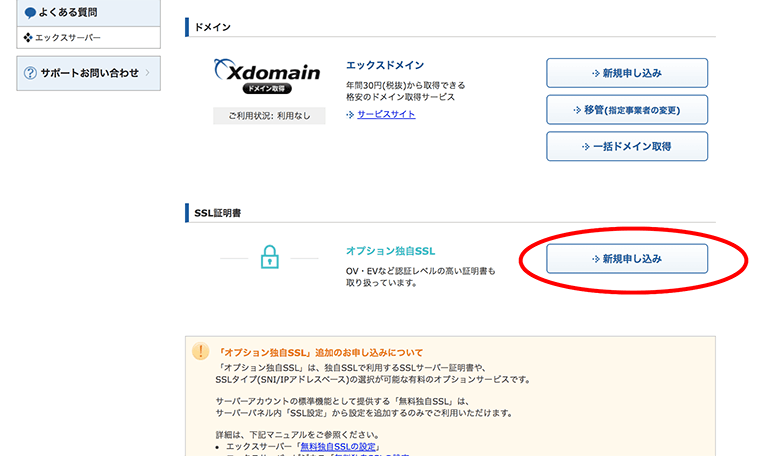
ここでは、どういった種類のSSLを申し込むかを選ぶのですが、オススメと書かれている2つのどちらかで良いと思います。
SSLプランも下の無料の方で良いと思います。
契約期間はお好きな期間を選んで下さい。
ちなみに私は全部1年にしています。
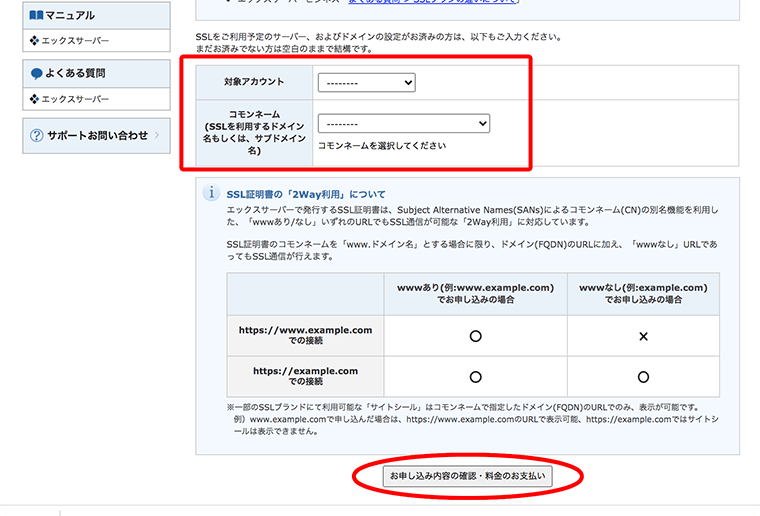
次に、対象アカウントと、ドメインを選びます。
この際、wwwあり、となしが出てきますが、wwwありで申し込んだ方がどちらの接続にも有効になりますのでwwwある方のドメインを選んで下さい。
一番下の「お申込内容の確認・料金のお支払い」をクリック。

ここで支払い方法を選び、名前や住所等必要事項を入力します。
その後の手順は以下で細かく記載されていますので参考にして下さい。
②httpsへの転送設定
サーバーパネルにログインし、「htaccess編集」をクリックします。
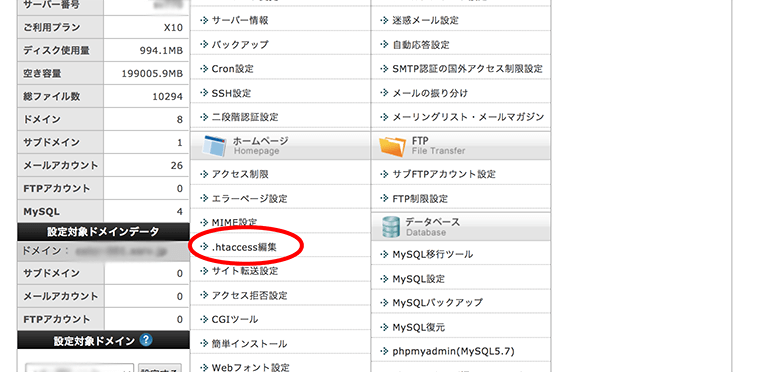
「htaccess編集」タグをクリックし、ここに
RewriteEngine On
RewriteCond %{HTTPS} !onRewriteRule ^(.*)$ https://%{HTTP_HOST}%{REQUEST_URI} [R=301,L]
をコピーして入力し、「確認画面へ進む」をクリック、「実行する」をクリックで終了です。
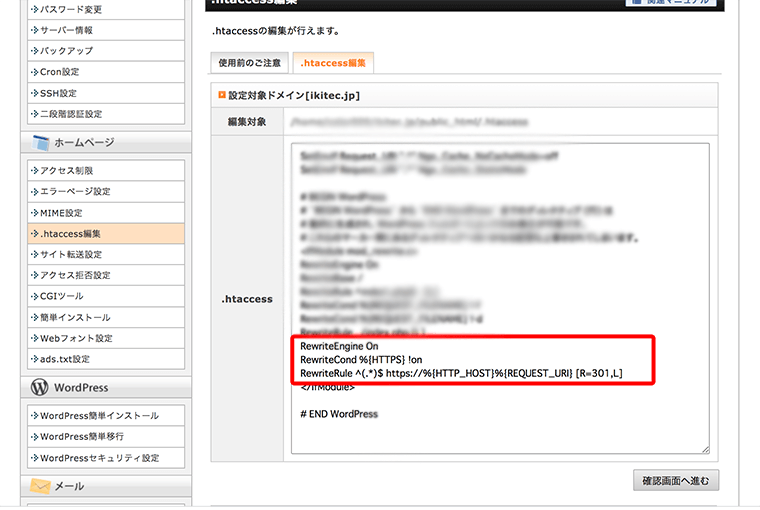
これで、
①SSL設定
②httpsへの転送設定
の2つの設定が終わりました。
まとめ
この記事では、
- ドメインの取得(バリュードメイン)
- サーバー設定(エックスサーバー)
- ドメインとサーバーの紐づけ
- WordPressインストール
- SSL設定
- httpsへの転送設定
の順で書かせて頂きました。
バリュードメインやエックスサーバーにはしっかりとしたサポートがついてますので、こちらでわからない事があればお問い合わせ頂ければと思います。
WordPressの使い方に関しては、また詳しく書かせて頂きます。
では、是非楽しいブログライフをお楽しみ下さい!

管理人・ライター / TOMOYA
49歳男性。
web制作、webマーケティング、また音楽関連の会社を東京都内で経営。(2011年設立)
栃木放送「Leina✫color」パーソナリティ。
大手企業でのサラリーマンから、ミュージシャンを目指した極貧生活、20を超える業種のアルバイトや正社員を経て起業。私生活では4回の結婚を経験するなどジェットコースターのような人生を生きる。
stand.fm始めました
TOMOYAの生きテクradio